Windows10を11にアップグレードしたらトンデモないことになり、それを復旧した話。
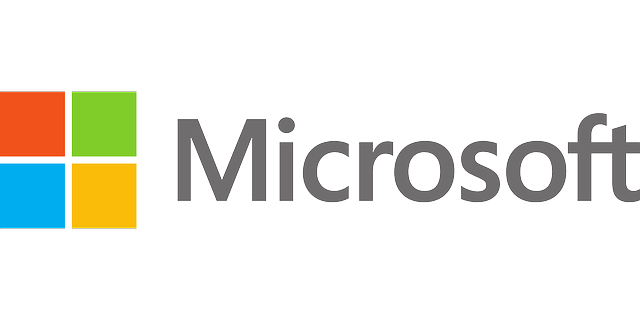
今日はダフィーカイロです。
最近、マイクロソフトに要件を満たしているからアップグレードしろと促されるままに、使用しているWindows10を11にアップグレードしたところトンデモないことになりました。
その時の画像↓
windowsの画面が立ち上がってから点滅しだし、スタートメニュー、タスクバーが表示されなくなりました。そのため元に戻そうにも設定画面が呼び出せないため、回復メニューを使うこともできません。また、フォルダーも直接は開けなくなり、文字入力も点滅するたびに入れた文字が消えてしまうという状況に陥ってしまいました。
今回は、そこから復旧する過程を記録し、自身の備忘録として残しておくことにしました。また、同じような状況に陥った人がいましたら、何かの参考になれば幸いです。
まず前提として、このPCは購入した当時からリカバリーディスクは付属していないタイプのもので、自前でリカバリー用のメディアを作っておかなけらばいけないものでした。しかし、リカバリーメディアは作っておらず、何もない状態でした。
そして、Windows10から11にアップグレードした当日は問題なく作動していたので、その時もバックアップを作っていません。翌日、PCを立ち上げたところ、先に説明したような点滅を繰り返し、メニュー表示をしなくなった状態になったのです。
ファイルを直に開くことはできなかったのですが、XnViewという画像管理ソフトからだとファイルが開けたり、fastcopyというソフトは起動できたり、ネットは使えたりしました。文字を入力しようとすると、点滅するたびに消えてしまうので苦戦しますが、ネットから文字列をコピーすることは出来たので、それを利用して何か文字を書き込みたい場合はペーストするという方法を取りました。
一般的にアップグレード時に不具合が起こったらコレをしろ的なネットで紹介されているものは一応一通り実施してみました。しかし全てダメであったので、そこから本格的に修復作業に入った訳ですが、先ずWindows10に戻すことを目標にしていましたが結果としてはそれは叶わず、Windows11の初期化することで作業終了しました。つまり、今まで導入していた様々なソフトが全て消えてしまい、一から入れ直さなければならなくなってしまったという訳です。
今回の経験から、同様の状態に陥ったら次の手順で修復作業を行えば良いのではないか、というのをリストアップしておきます。私はPCには詳しくないので、全てネット上から拾ってきたものです。詳細は参考URLを載せておきますのでそちらをご参照下さい。ここでは、補足的に気が付いた点や注意事項だけ自分の意見として載せておきます。
手順①設定画面を呼び出す
参考↓
次の事を順に試す。
1,Windowsキーを押してメニューが出るか?
2,Windowsキー+Xキーを同時に押してアドバンスメニューが出るか?
3,Windowsキー+Iキーを同時に押して設定のシステム画面が出るか?
4,Windowsキー+Rキーを同時に押して「ファイル名を指定して実行」が開くか?
私の場合は、4だけ反応しました。あとはダメ。
検索窓はでるので、「ms-settings」をネットからコピペしてEnter押してみましたがやはりダメ。
手順②他のPCで回復ドライブを作る
参考↓
自前の回復ドライブがないので、他のWindows10が入ってるPCから回復用のドライブを作成します。10と11は互換性があるので、どちらでも使えます。
この場合、再インストール用の全プログラムは使えず(そもそもPCが違うので仕様が違うため)、部分的なシステム修復の機能だけを使うようにします。本来ですとこの手のメディアを作る場合は、32GB以上を用意するように解説でよく語られますが、今回は一部分のみですので、2GBくらいの容量で充分です。
手順③回復ドライブから修復を試みる
参考↓
ここで説明されているスタートアップ修復というのを先ずは試してみます。
システムの復元という項目もありますが、今回はWindows10から11にアップグレードされた時点で、10だった頃の情報は消えてしまったようで復元ポイントが存在せず使えませんでした。
手順④コマンドプロントから命令する
コマンドプロントは命令文を入力し、プログラムを操作するプログラムです。
ここで問題になるのは、管理権限者でないとこれから説明する命令文をPCは実行してくれません。
使用者が1人しかいない場合、初めから管理権限者なんか決まっているだろうと思われるかも知れませんが、わざわざ管理権限者としてコマンドプロントを開くということをしないといけません。
今回はWindowsキー+Rキーしか反応しなかたので、そこで出てきた検索窓に
「cmd」とコマンドプロントのプログラムを指名するのと同時に、
CTRL+SHIFT+Enterを押すと管理権限者としてコマンドプロントを起動させることが出来ます。
参考↓
次に順次、構文を入れて試していく。
参考↓
1、ms-settingsと入力し、Enterで設定画面開くか?
2,sfc / scannowと入力し、ファイルのチェック。
3,DISM /Online /Cleanup-Image /CheckHealthを入力し、チェック
→問題があれば、DISM /Online /Cleanup-Image /RestoreHealth を入力し、
Enterで修復開始。
4,以前に復元ポイントを作成しているのであれば、rstrui.exe と入力し、Enterで以前の状態にWindowsを戻せる。
手順⑤ディスクチェックと修復を試みる
参考↓
私のPCはCドライブ(起動ドライブ)は、SSDを使用しているのでHDDではなく、このコマンドが一部不良を生む可能性があると報告されているので実行はおすすめしませんが、HDDがCドライブなら行う必要があります。
根拠↓
「CHKDSK」コマンドは、ファイルシステムエラー、不良セクタや失われたクラスターなどのディスクエラーをチェックし、修復をします。
1,コマンドプロンプトで「chkdsk c: /f」と入力し、Enterでチェック開始とエラーがあれば修復を実施。
手順⑥自動修復メニューを使う
参考↓
何をやってもダメで、リカバリーディスクもない場合、最終手段として自動修復メニューというのがあります。こらはWindowsを初期化するので、入ってるソフトは全部消えます。
今回は、結局これを使いました。
Windowsが2~3回連続して正常に起動できない場合、自動修復という画面がでます。そこからWindows初期化が出来ます。
今回はWindowsの起動は出来るので、この画面を出すためにワザと故障の真似事をします。PCの電源を入れて、メーカーロゴが消えて、Windowsが立ち上がろうとした瞬間に電源を落とす、というのを繰り返しました。3~4回ほど繰り返すと自動修復画面がでます。
今回は、再インストール方法を最初、「クラウドのダウンロード」から行いましたが上手くいかず、「ローカル再インストール」で成功しました。
初期化する前に念の為、できうる限りCドライブのファイルは他のドライブのコピーできるものはコピーしたり、移しておく方が無難です。また、誤って消さないようにcドライブ以外のHDDなどは接続を切って置きました。
特にメールのデータと設定はすぐに復帰できるように準備しておいた方がよいです。
手順⑦後始末
消えてしまったソフトの入れ直し、メール設定などを行います。こういう目に合うと、メールはサーバーのメールより、グーグルやヤフー、マイクロソフトなどのフリーメールの方が楽だと感じますね。
次回、問題を起こった時用にバックアップ用のイメージファイル作り、復元ポイントの設定、回復ドライブの作成も行っておきました。
以上です。
とっても面倒くさくて、時間を浪費しました。無駄なアップグレードはやらない方が無難ですね。